카카오톡에서 사진을 전송할 때 원하는 부분만 잘라서 보내는 방법입니다. 카톡을 사용하는 분들이라면 이미지를 많이 보냅니다. 그런데 보낼 때 여러 이유로 인해서 사진 전체가 아닌 원하는 부분만 바로 잘라서 보내고 싶은 경우가 있습니다. 이때 따로 사진 편집을 미리 하지 않더라도 이미지 전송 과정 중에서 간단하게 잘라서 보낼 수가 있습니다.

PC 카톡으로도 모바일 카톡으로도 전송시에 바로 사진을 잘라서 보내는 방법을 보도록 하겠습니다
카카오톡 사진 잘라서 전송하는 방법
모바일 카톡 사진 잘라서 보내는 방법
핸드폰 카톡에서 사진을 잘라서 보내는 방법은 다음과 같습니다.
평소 사진을 보내는 방법대로 카톡 채팅방에서 원하는 사진을 선택하는 것까지는 동일합니다.
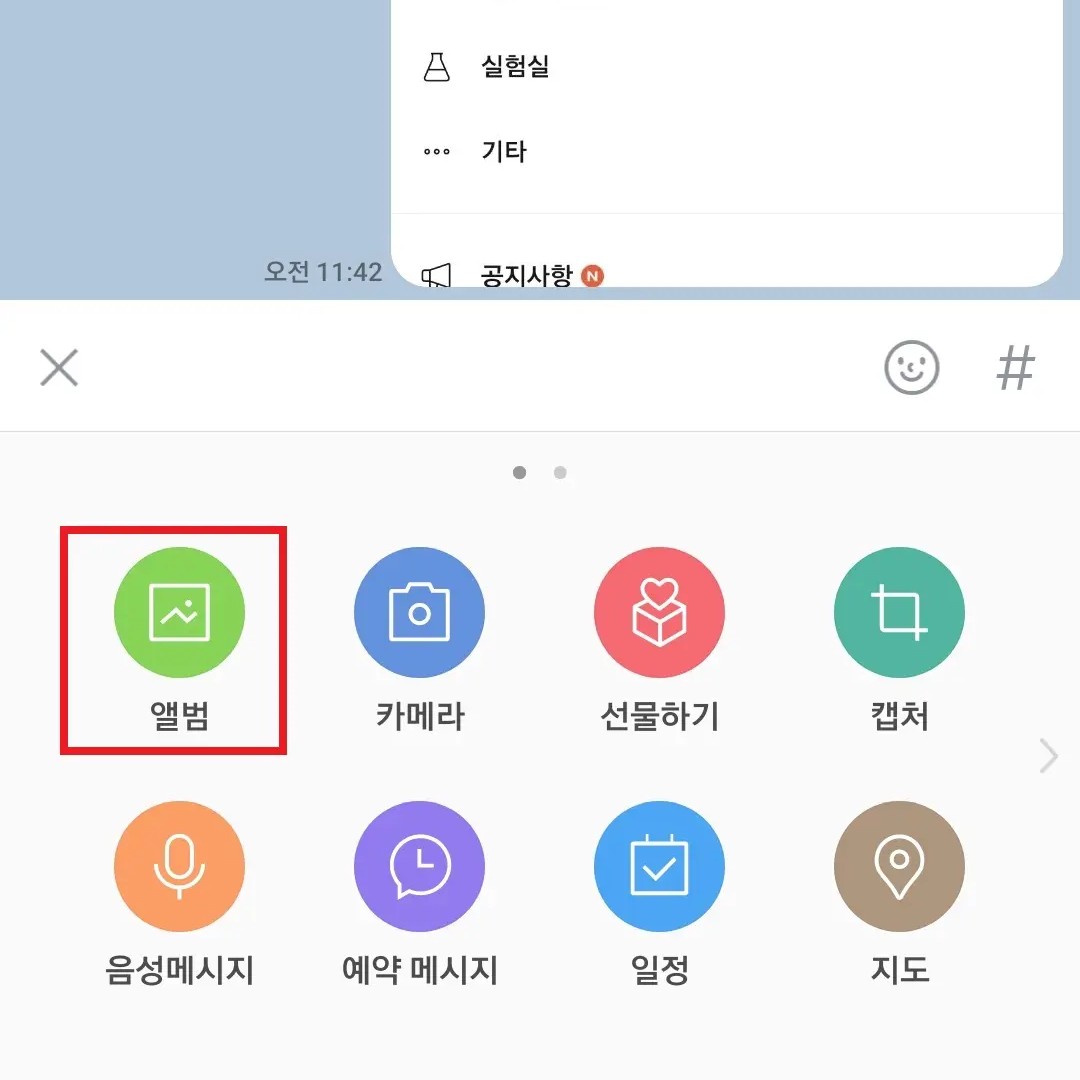
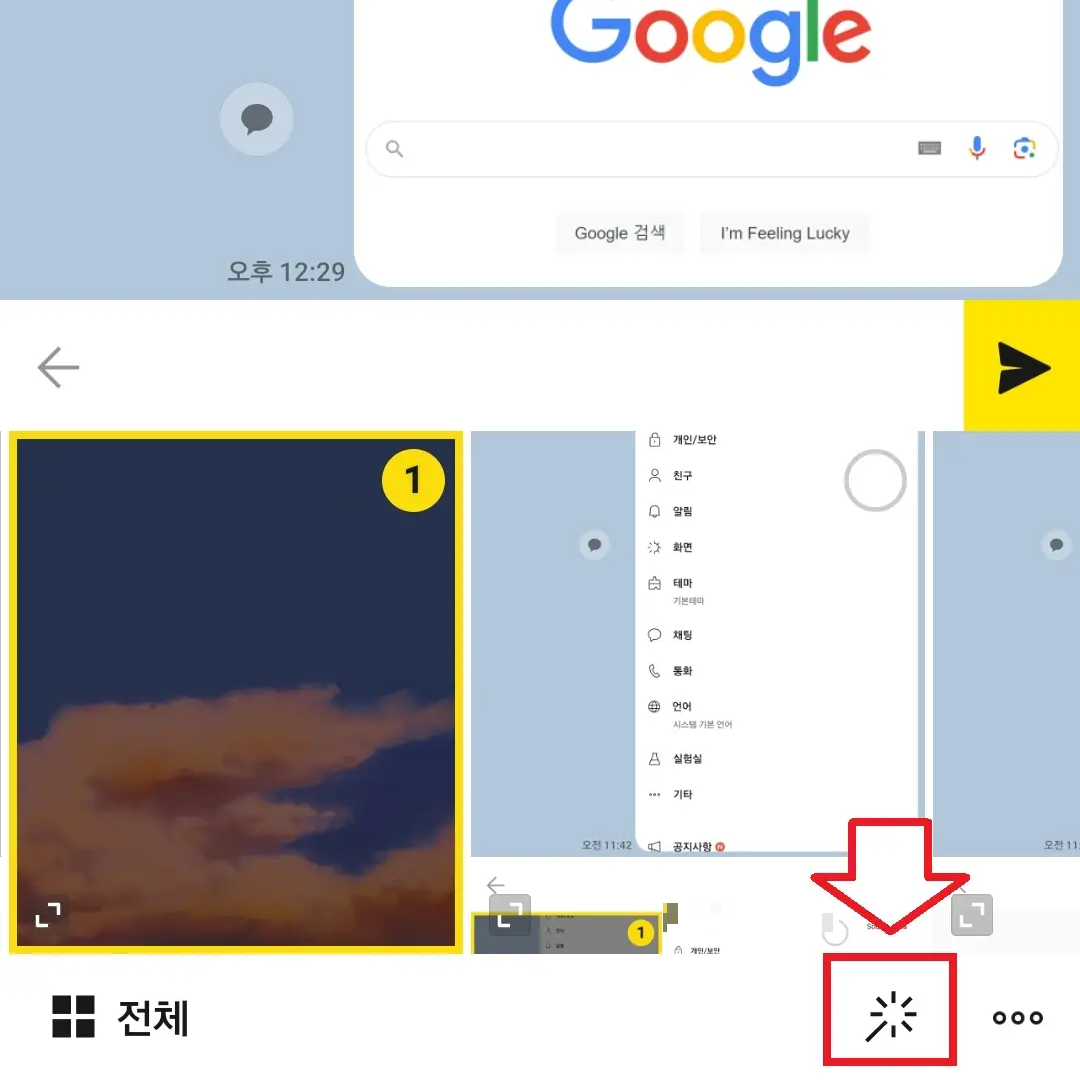
채팅창에서 앨범을 선택한 후 전송을 원하는 사진을 선택합니다. 그리고 전송하지 말고 아래에 보이는 꾸미기 버튼을 선택합니다.

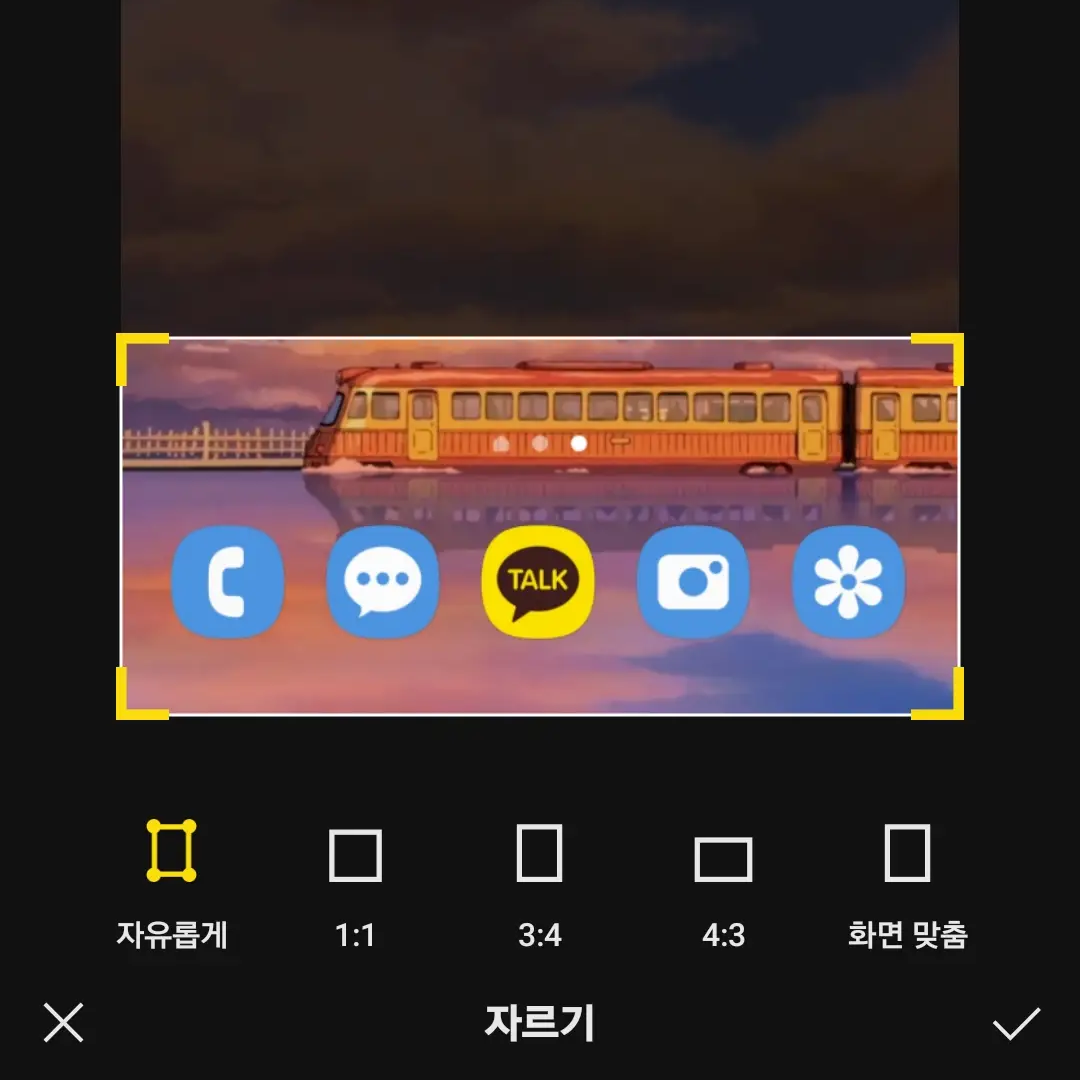
그러면 사진 꾸미기 화면으로 넘어오는데 두번째 보이는 사각형 형태의 자르기를 선택해주세요. 그리고 난 다음 원하는 방식으로 사진을 다른 후 우측 하단 체크 버튼을 터치합니다.
모바일에서 지원하는 사진 자르기 형식은
- 자유롭게
- 1:1
- 3:4
- 4:3
- 화면맞춤
으로 지원이 됩니다.
사진을 자르고 나면 잘린 사진을 한 번 더 확인한 후 전송을 누르면 잘린 이미지가 전송이 됩니다.
모바일 카톡으로 원치 않는 부분이 있다면 가리지 말고 원하는 부분만 딱 잘라서 보내보시길 바랍니다.
PC 카톡 사진 잘라서 보내는 방법
PC 카톡에서 채팅창에서 원하는 현재 보이는 영역 혹은 이미지 영역을 잘라서 전송할 수 있습니다.
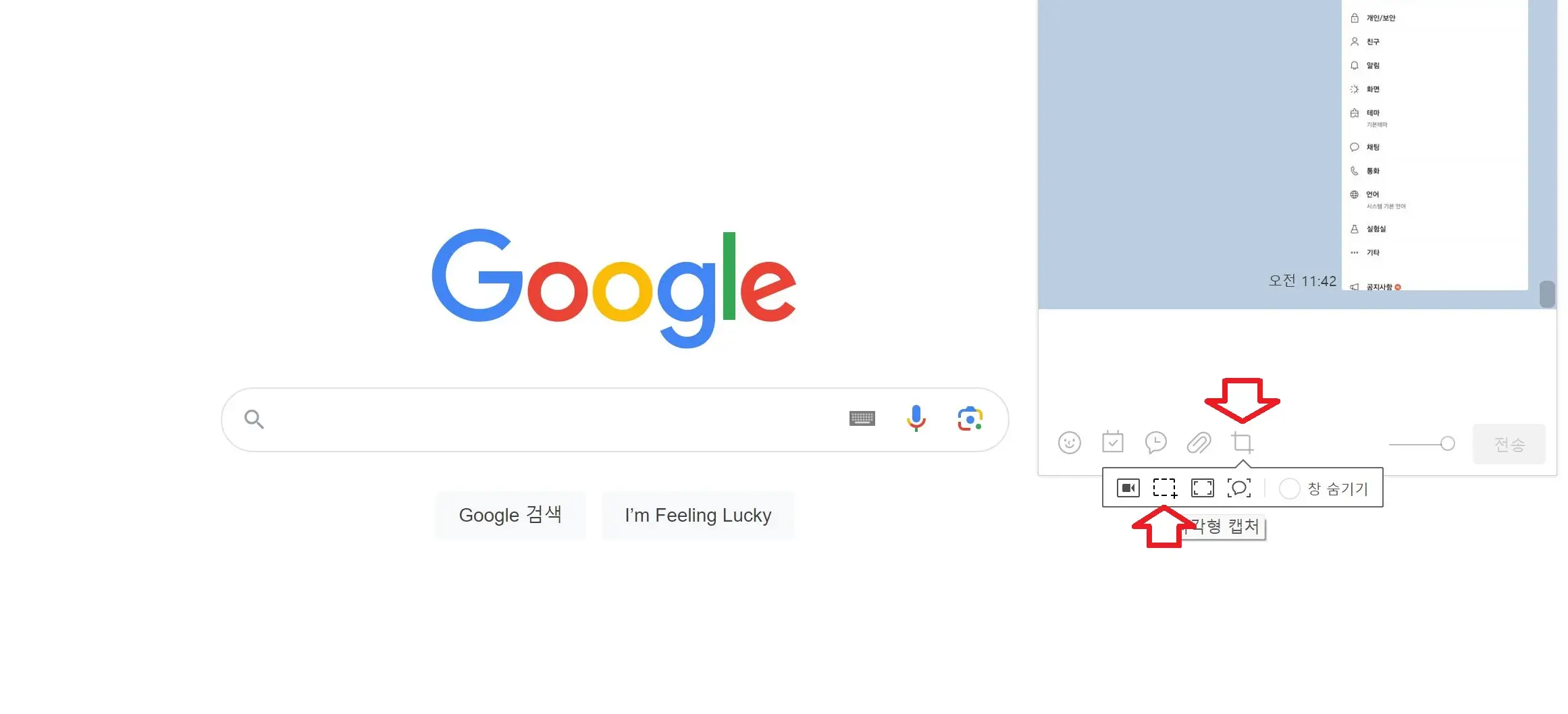
채팅창을 보시면 아래에 자르기 버튼이 있습니다. 자르기를 클릭하면 4가지 형태로 자를 수 있습니다.
- 화면녹화
- 사각형캡처
- 전체화면 캡처
- 대화 캡처
일반적으로 사각형 캡처를 하면 원하는 형태로 잘라서 전송을 할 수 있습니다. 사각형 캡쳐를 선택합니다.
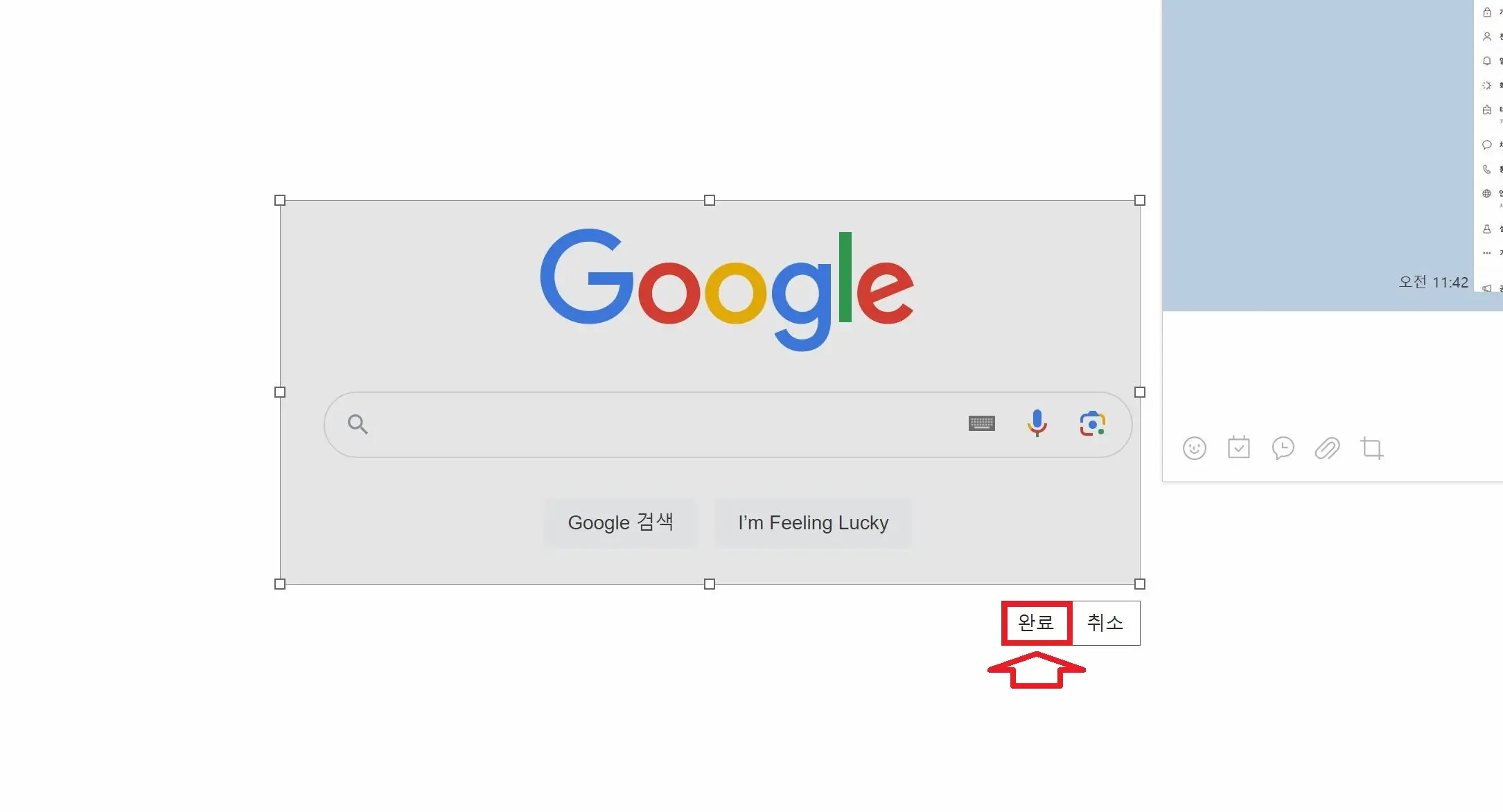
회색 음영이 나오고 드래그하여 원하는 이미지 만큼 자르고 난 후 완료 버튼을 누르면 잘린 이미지를 확인할 수 있습니다.
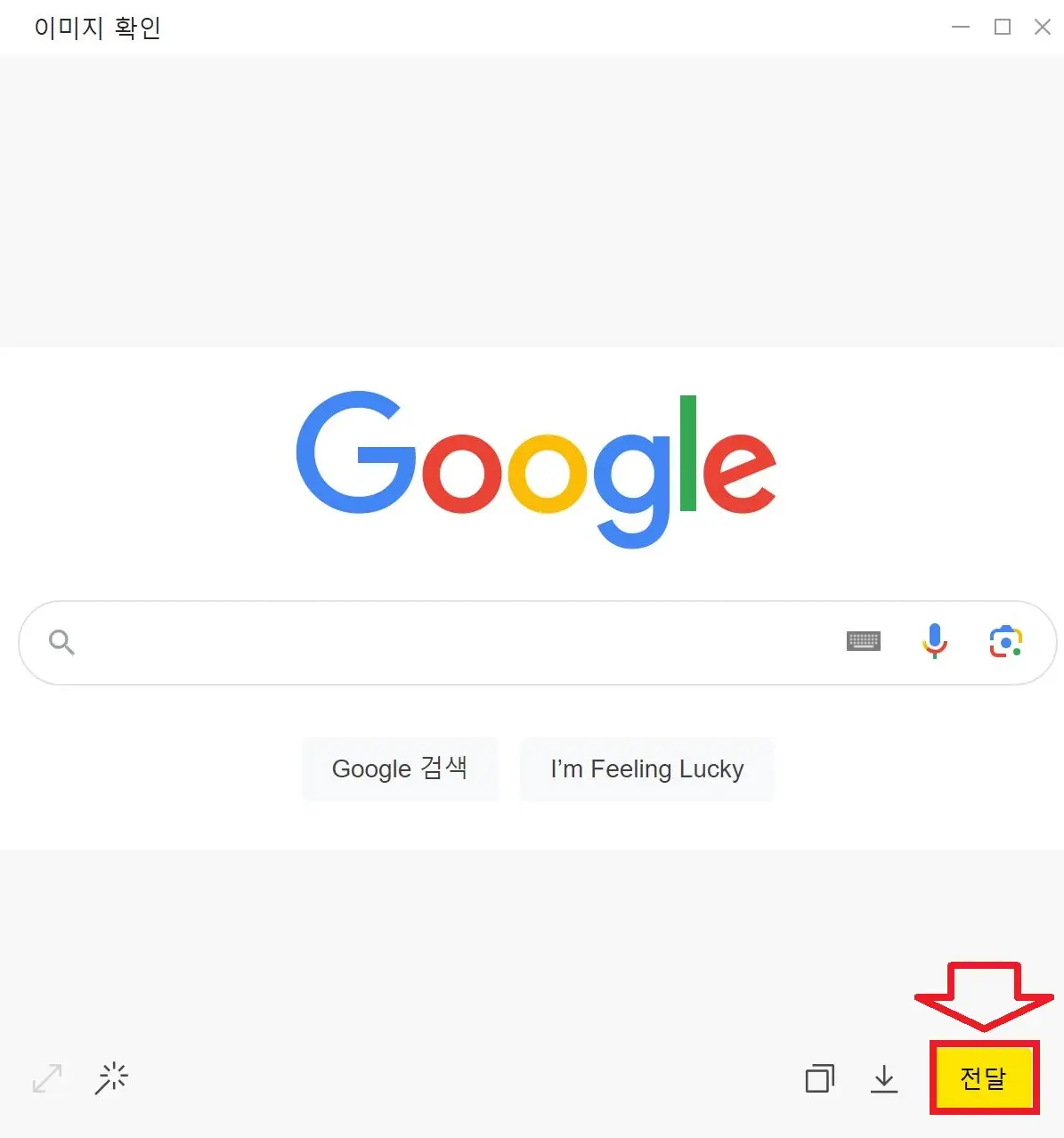
이렇게 잘리고 난 이미지를 확인하고 [전달]하여 전송하고자 하는 상대방을 선택하면 잘린 이미지만 전송이 됩니다.
PC 카톡으로 업무상 사진을 보내는 분들이라면 필요한 부분만 전송하면 일을 더 잘하는 느낌을 주어 더욱 활용도가 높을 것 같습니다.
함께 보면 좋은 글
예약 문자 메시지 / 예약 카톡 보내는 방법
문자메시지를 보내다 보면 지금이 아닌 나중에 발송시간을 설정해서 예약 발송하는 기능을 사용할 수 있습니다. 일반적인 핸드폰에서 그리고 카톡에서 예약 문자를 보내는 방법을 알아보도록
a001keo.tistory.com
'IT세상 > 꿀팁 공유' 카테고리의 다른 글
| 갤럭시 핸드폰 보이스 피싱 파일 설치 안되게 설정하는 방법 (0) | 2024.03.09 |
|---|---|
| 카카오톡 1 안없애고 사진 동영상 확인하는 방법 (0) | 2024.03.05 |
| 작업표시줄 우측 하단 바탕화면 버튼이 사라졌을 때 (0) | 2024.03.03 |
| 작업표시줄 검색창 없애는 방법 (0) | 2024.03.02 |
| 카카오톡 2단계 인증 설정하는 방법 (0) | 2024.03.02 |




댓글