노트북을 사용하면서 잠깐만 딴짓하거나 자리를 비우고 돌아와도 계속해서 절전모드로 넘어가는 불편함이 있습니다. 윈도 설치 시 초기에는 비교적 굉장히 짧은 시간으로 설정이 되어있는데요. 그냥 두더라도 사용하는 데에 어려움은 없지만, 계속 지내다 보면 번거로운 점이 있습니다.
오늘은 노트북 혹은 PC 절전모드 혹은 화면 꺼짐 시간을 설정하는 방법을 알아보도록 하겠습니다.
절전모드 / 화면 꺼짐 시간 설정하는 방법
설정 > 시스템 > 전원 및 배터리 > 화면 및 절전 > 시간 조정
단계 별로 하나씩 살펴보도록 하겠습니다.
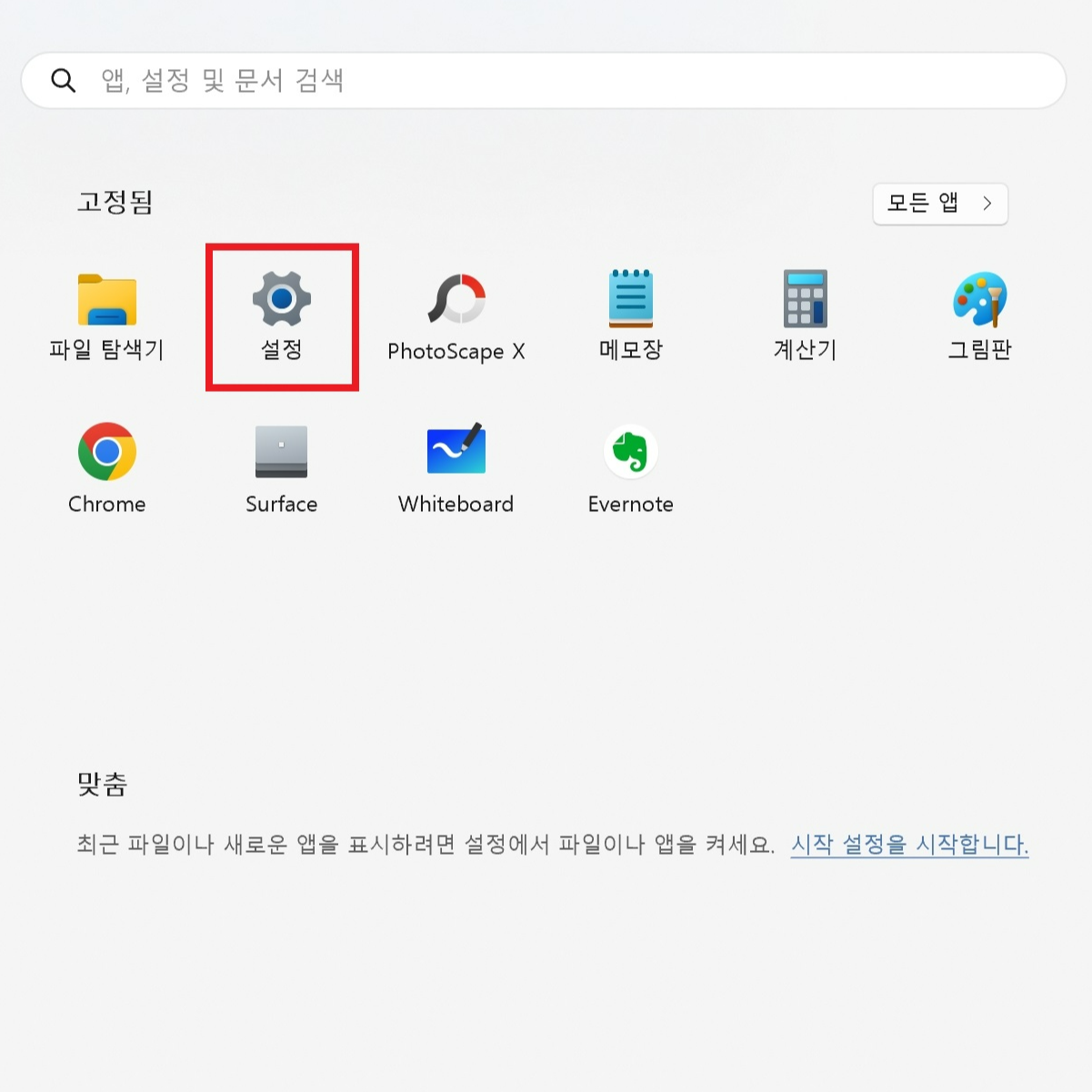
시작 버튼을 눌러서 톱니바퀴 모양의 설정으로 들어갑니다. 혹은 윈도우 설정 단축키인 [윈도우키 + I] 를 눌러서 설정으로 들어가도 좋습니다.
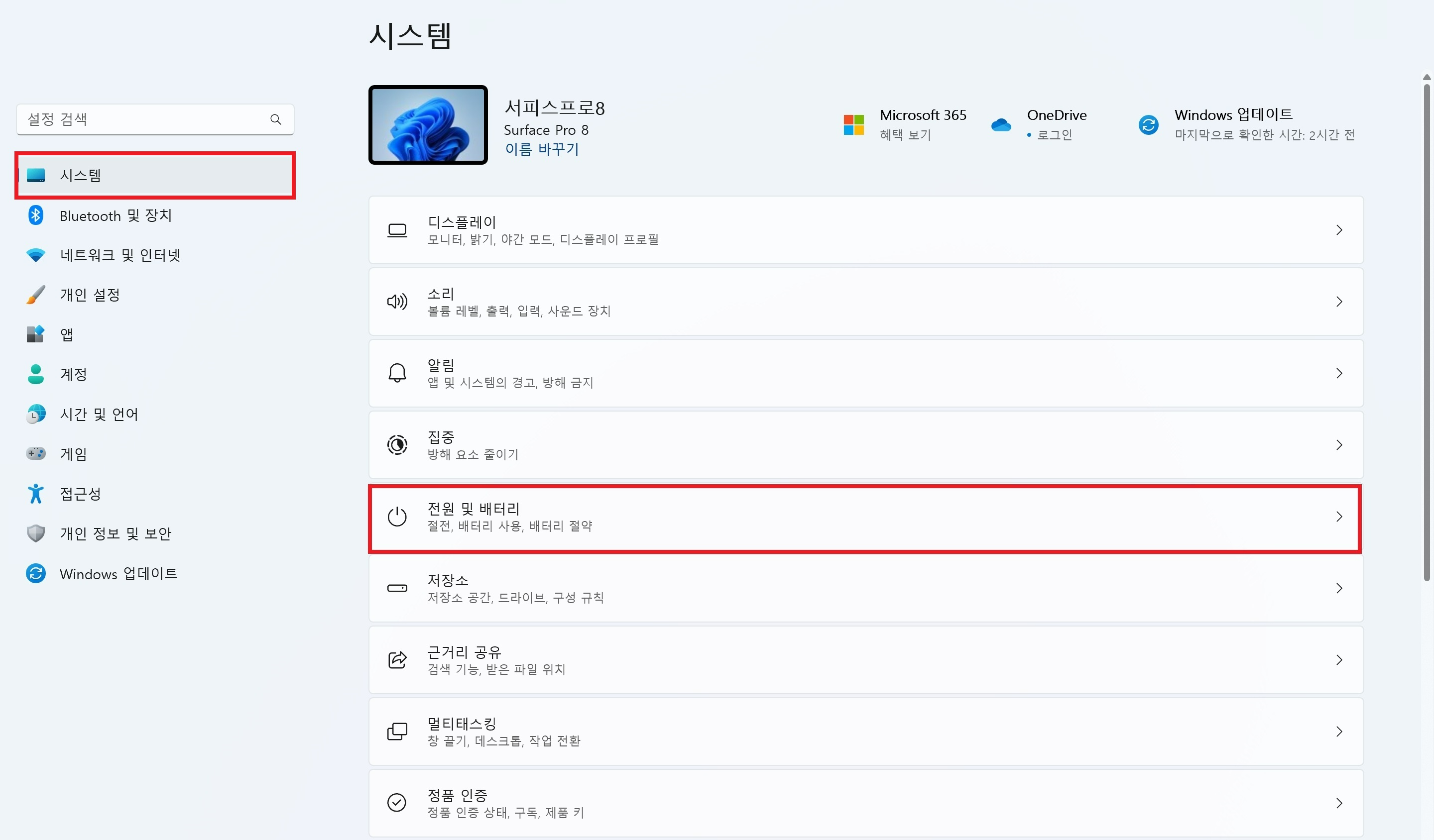
시스템으로 들어가 메뉴 중 전원 및 배터리로 진입을 합니다.
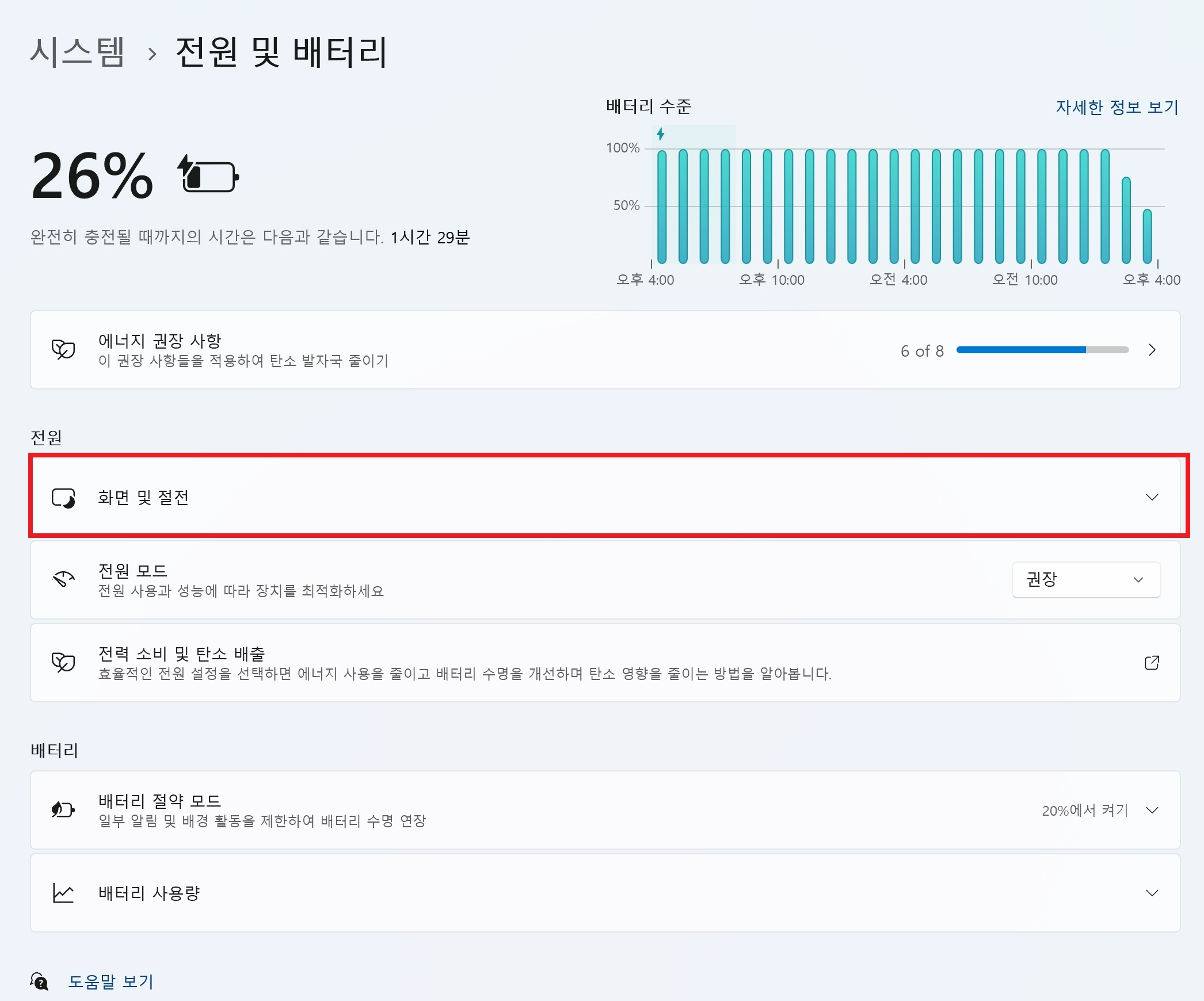
보시면 화면 및 절전을 확인할 수 있습니다. 클릭.
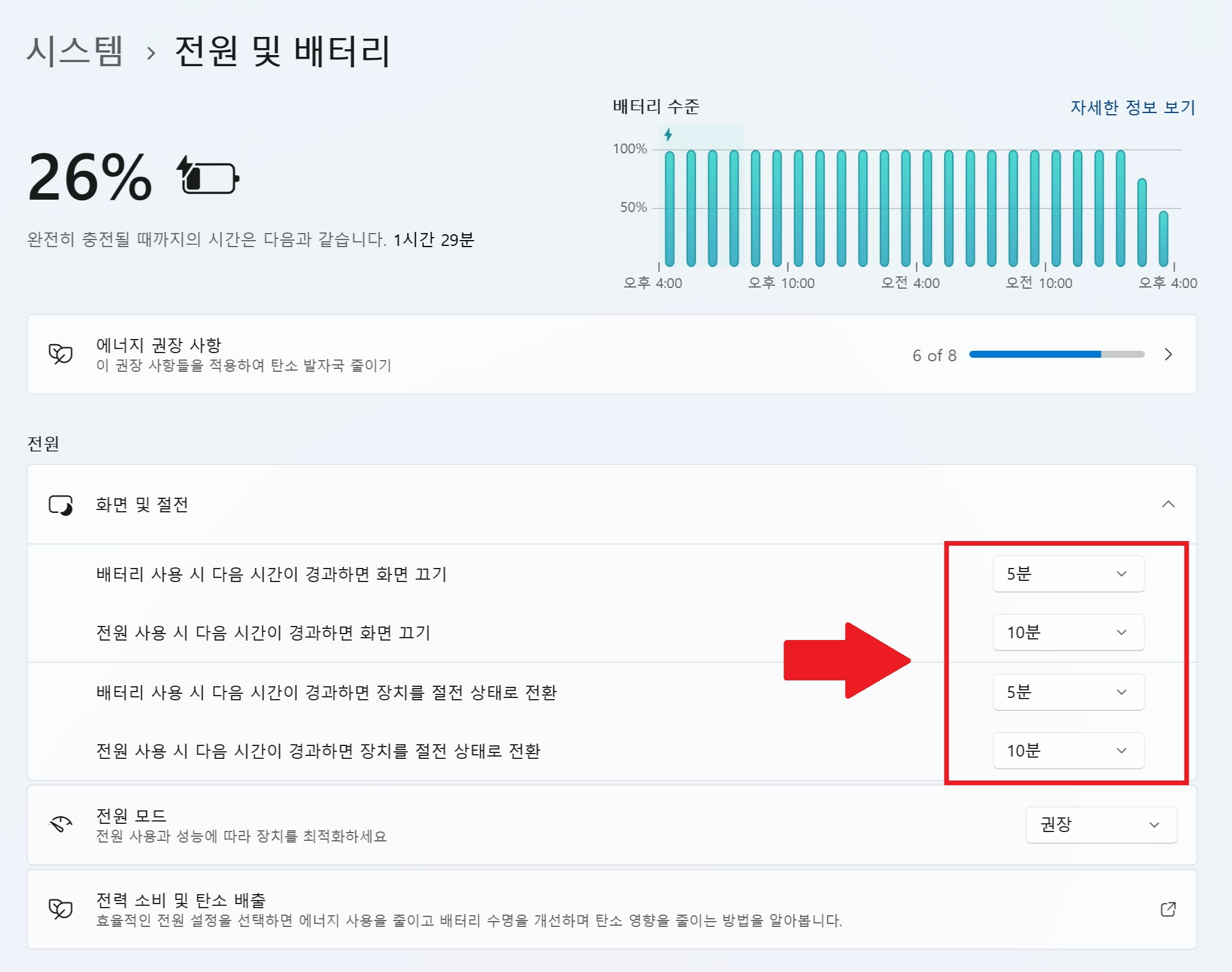
초기에 설정되어 있는 시간이 굉장히 짧습니다. 여러 옵션을 각기 다른 방식으로 설정할 수 있다는 점이 굉장히 좋은 것 같습니다.
배터리 사용 시 / 전원 사용 시에 따라 화면 끄기 혹은 절전 상태로 전환을 설정할 수 있어요.
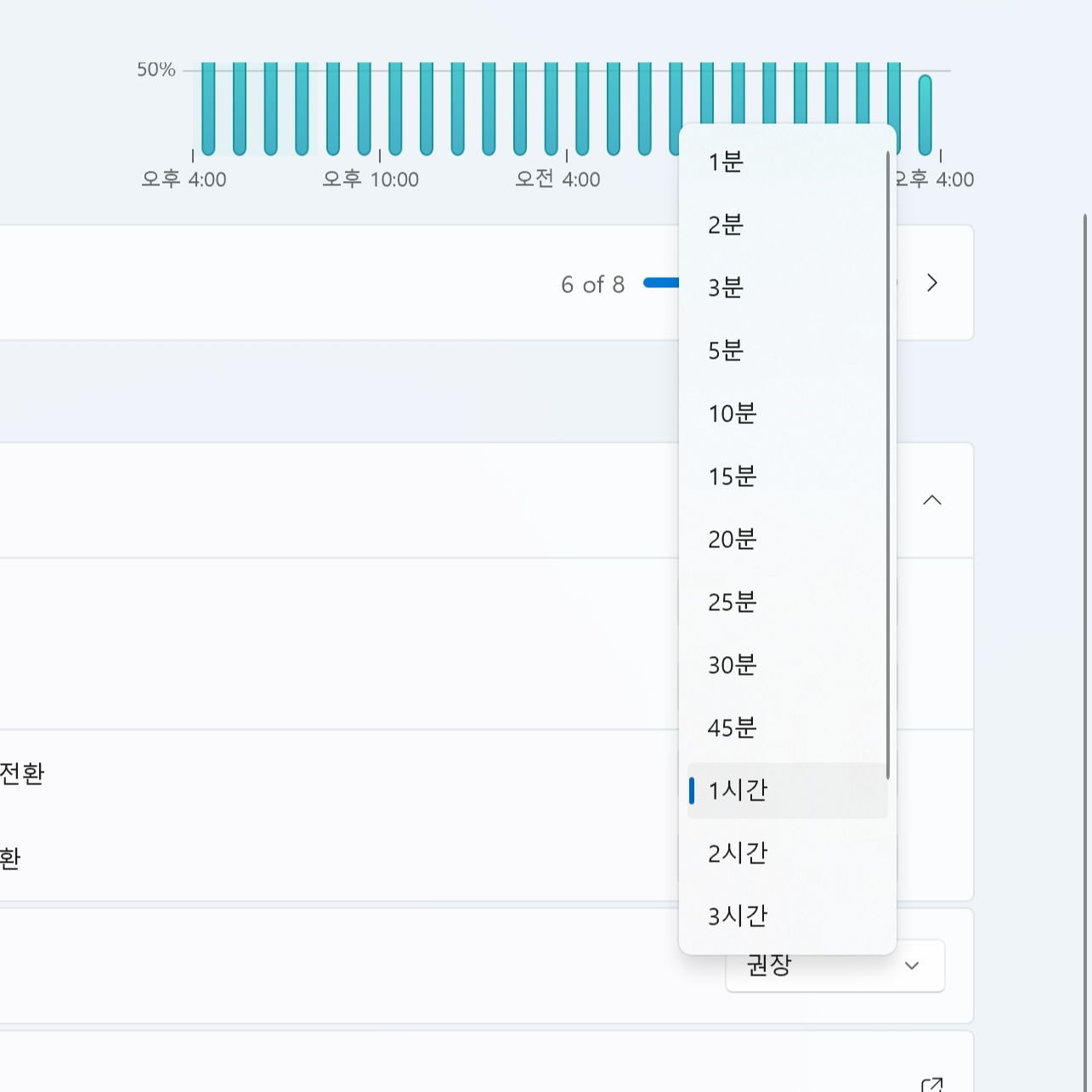
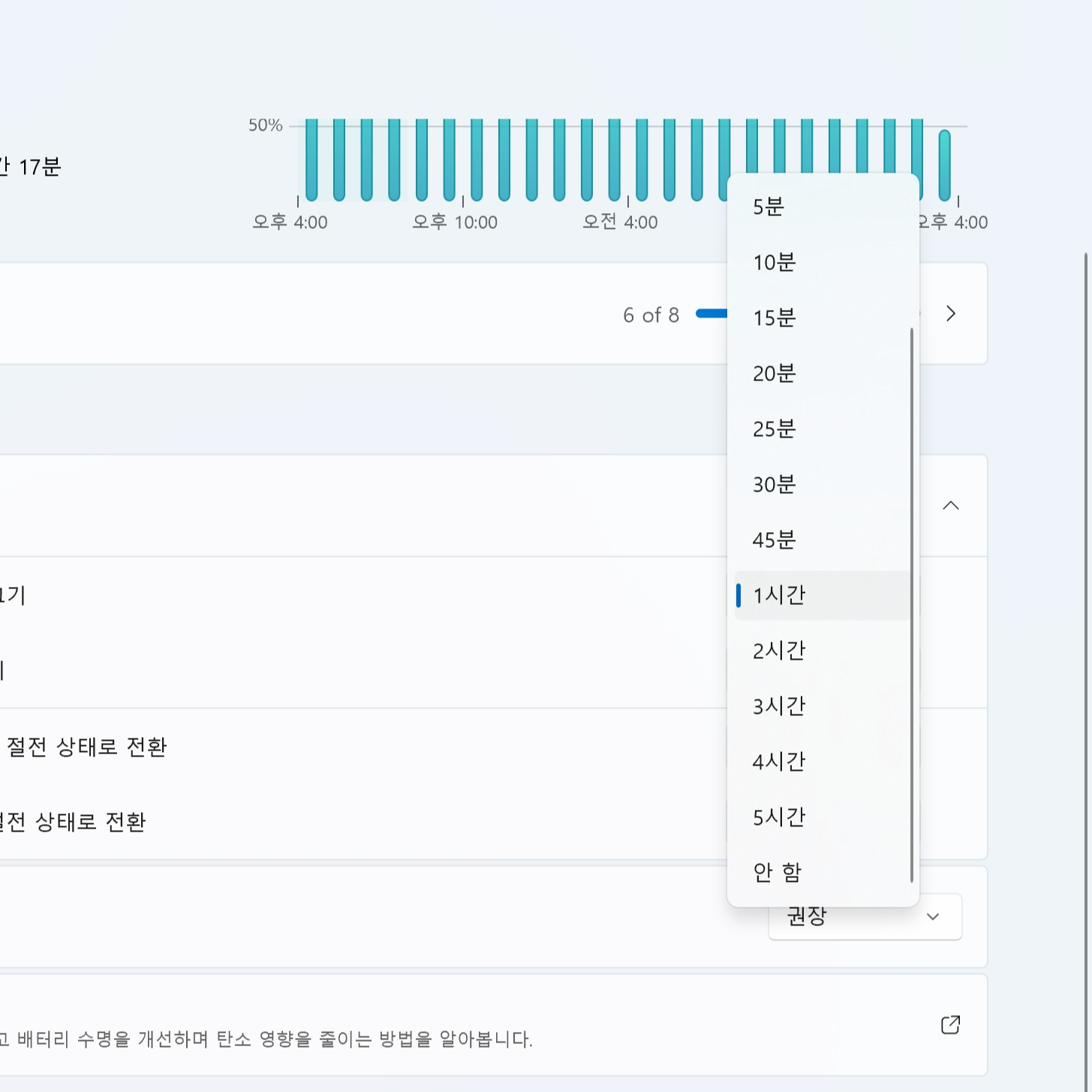
각각의 시간의 옵션은 1분 / 2분 / 3분 / 5분 / 10분 / 15분 / 20분 / 25분 / 30분 / 45분 / 1시간 / 2시간 / 3시간 / 4시간 / 5시간 그리고 안 함까지 선택할 수 있습니다.
'안 함'을 선택하시면 배터리가 다 닳아서 강제 종료가 되지 않는 한, 화면 꺼짐이나 절전 상태로 전환이 되지 않습니다.
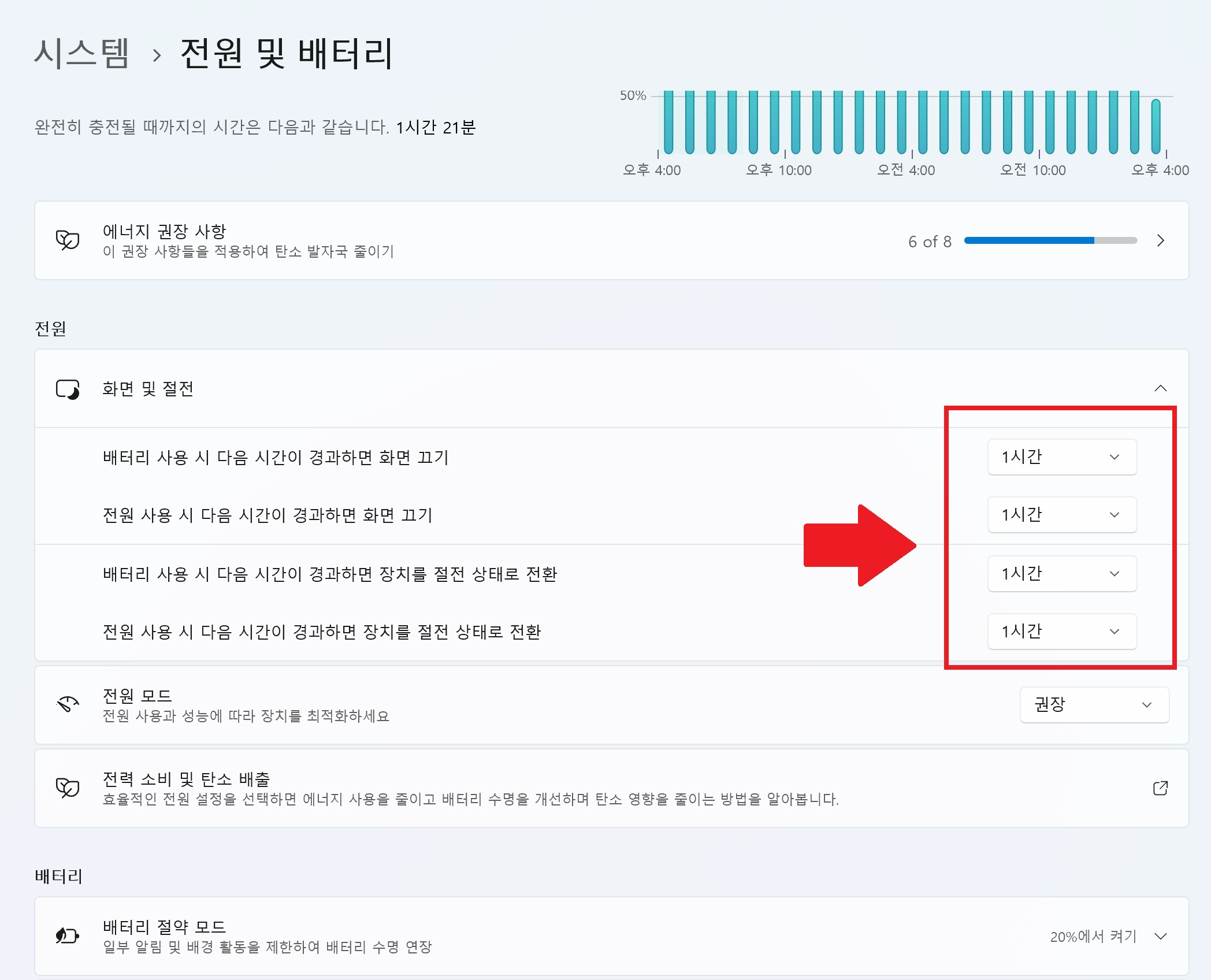
이렇게 원하는 시간대로 설정을 하면 설정이 완료됩니다.
한번 설정해 둔 다음부터는 자리를 비우거나 잠시 다른 업무를 보더라도 금방 노트북의 화면이 꺼지지 않아서 정말 편합니다. 컴퓨터가 사용하는 중에는 그대로 종료되지 않고 있기 때문에 장기적으로 노트북을 통해 작업을 하기 위해 윈도우 설치 후 초기에 꼭 설정해둬야 할 부분이라고 볼 수 있어요.
오늘은 이렇게 화면 꺼짐. 절전 모드로 전환되는 시간을 조정하는 방법을 알아봤습니다.
함께 보면 좋은 글
사진 이미지 모자이크 하는 초간단 방법
간혹 이미지를 사용할 때 모자이크 처리를 하고 싶을 때가 있습니다. 모자이크 처리는 생각하기에는 단순한 작업 같지만, 이미지를 편집해 주는 프로그램이 필요한 작업인데요. 오늘은 설치도
a001keo.tistory.com
'IT세상' 카테고리의 다른 글
| 서피스 프로 8 케이스 추천 (0) | 2023.08.04 |
|---|---|
| 핸드폰 글자 폰트 크기 사이즈 조절하는 방법 (0) | 2023.05.28 |
| 삼성프라자 갤럭시 Z플립4 수리 후기 (0) | 2023.05.07 |
| 카카오톡 사진 동영상 화질 안떨어지게 전송하는 방법 (0) | 2023.05.03 |
| 티스토리 블로그 구글 검색 등록 / 네이버 검색 등록하는 방법 총정리 (0) | 2023.03.26 |




댓글